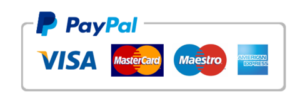Checking Smart TV Compatibility

Before delving into the IPTV installation process, it is crucial to ascertain whether your Smart TV is compatible with IPTV services. This step ensures a smooth setup and optimal performance. First, identify the make and model of your Smart TV. This information is typically found on the back of the TV or in the user manual. Knowing the exact model allows you to check for specific software requirements and compatibility information.
Next, navigate to your TV’s settings menu. Often located in the ‘Menu’ or ‘Settings’ button on your remote control, this section provides an overview of your TV’s software capabilities. Look for the software version and ensure it meets the minimum requirements for running IPTV apps effectively. If an update is available, make sure to upgrade your TV’s firmware to the latest version to support new features and improve functionality.
Once your TV is up-to-date, the next step involves verifying the platform’s app store for compatible IPTV apps. Most Smart TVs, such as those from Samsung, LG, Sony, and others, have a dedicated app store accessible from the home screen. Using your TV remote, navigate to the app store and use the search function to find IPTV-related apps. Popular apps include Smart IPTV, IPTV Smarters, and TiviMate, among others. Check the app descriptions and user reviews to ensure the app suits your particular needs.
If your Smart TV supports Android TV or has a built-in Android OS, the Google Play Store will be available. This broadens the range of available IPTV apps, making it easier to find one that meets your preferences. To install an app, simply select it from the store, click ‘Install,’ and follow the on-screen prompts.
By methodically following these steps, you can confirm your Smart TV’s compatibility with IPTV services and proceed confidently with the installation process, enhancing your overall viewing experience.
Install IPTV on Your Smart TV
Installing IPTV apps on your Smart TV varies depending on the brand and the operating system it uses. In this guide, we will cover the installation process for popular Smart TV brands such as Samsung, LG, and Sony, which utilize different operating systems like Tizen, WebOS, and AndroidTV respectively.
Samsung Smart TV (Tizen OS)
For Samsung Smart TVs powered by Tizen OS, follow these steps to install an IPTV app:
1. Press the “Home” button on your remote control to open the main menu.
2. Navigate to the “Apps” section and select the Samsung App Store.
3. Use the search function to find your desired IPTV app (e.g., Smart IPTV, OTT Navigator, or Duplex IPTV).
4. Select the app and click on “Install” to download it to your TV.
5. Once the installation is complete, open the app and follow the on-screen instructions to configure it with your IPTV service provider details.
LG Smart TV (WebOS)
If you own an LG Smart TV running WebOS, the process is as follows:
1. Press the “Home” button on your remote control to access the main menu.
2. Navigate to the LG Content Store.
3. Use the search bar to look for the IPTV app you want to install (e.g., Smart IPTV, SS IPTV, or IPTV Smarters).
4. Select the app from the search results and click “Install.”
5. Open the app after installation, and input the required IPTV service provider details to complete the setup.
Sony Smart TV (AndroidTV OS)
Sony Smart TVs come with AndroidTV OS, making the installation process similar to any Android device:
1. From the home screen, navigate to the “Apps” section.
2. Open the Google Play Store.
3. In the search bar, type in the name of the IPTV app you wish to install (e.g., TiviMate, GSE Smart IPTV, or Perfect Player IPTV).
4. Select the app, and click “Install.”
5. Once the app is installed, open it and follow the prompts to enter your IPTV service provider’s configuration details.
Installing an IPTV app on your Smart TV can enhance your streaming experience, offering a robust platform to enjoy a wide array of content. Ensure you follow the above steps closely and refer to the IPTV service provider’s setup guidelines to optimize your viewing experience.
Setting Up and Using IPTV Services
Once the IPTV app is successfully installed on your smart TV, the next crucial step involves configuring the settings to ensure an optimal viewing experience. Begin by opening the IPTV app; you will likely be prompted to enter your subscription details. This generally includes entering a username, password, and possibly an activation code provided by your IPTV service provider. Accuracy in this step is essential to avoid login issues.
Once logged in, you will find a settings menu within the app. Here, you can adjust various parameters such as display options, streaming quality, and parental controls based on your preferences. Navigate through the settings carefully to understand each feature; generally, these settings are straightforward with descriptive labels to guide you.
Next, focus on optimizing the streaming quality. Depending on your internet speed and bandwidth, you can adjust the video resolution. For users with high-speed internet connections, selecting a higher quality such as 1080p or even 4K will offer the best viewing experience. However, if your internet connection is slower, opting for a lower resolution can minimize buffering and interruptions.
Navigating the IPTV app is designed to be user-friendly. Typically, the main screen will display categories such as live TV, on-demand content, and recorded shows. Use your remote or phone app to scroll through these categories. Some advanced IPTV apps also feature a search function to easily locate specific shows or channels. Taking a few moments to explore and become familiar with the app layout can significantly enhance your overall experience.
Despite following these steps meticulously, users may occasionally encounter issues. Common problems include buffering, login errors, or channels not loading. Basic troubleshooting steps include checking your internet connection, restarting the app, or even rebooting your smart TV. If issues persist, referring to the IPTV service provider’s support documentation or contacting their customer service for assistance is advisable.
By following these initial setup steps and incorporating best practices for troubleshooting, users can expect a smooth and enjoyable IPTV viewing experience on their smart TV.